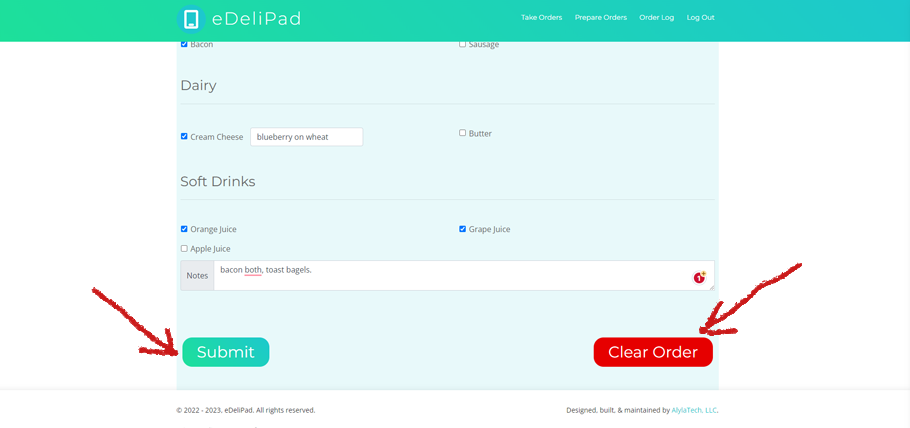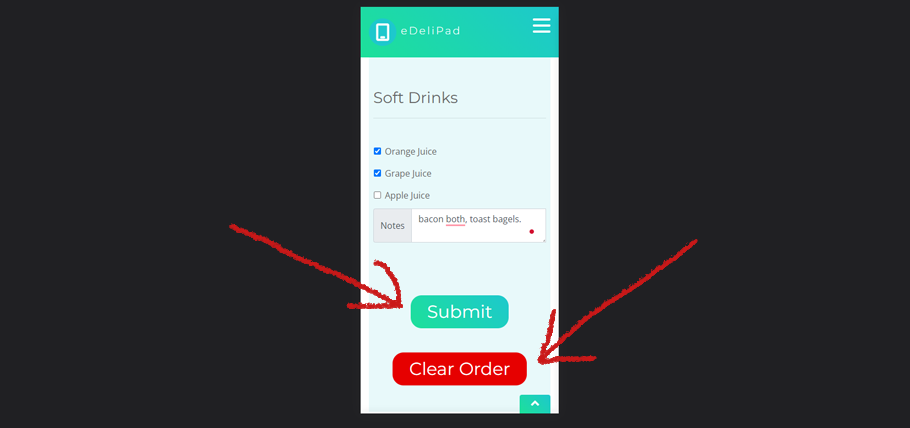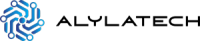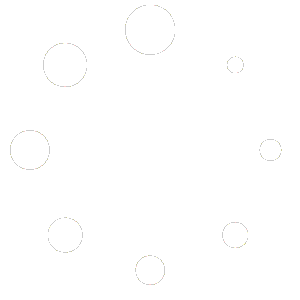STEP 1 #
When a staff user signs in to eDeliPad, they are greeted by the first of up to 3 pads the owner has created. Each pad will contain menu items the owner selected from the food category and food inventory items they entered.
To view a pad with menu items, see (fig.1).
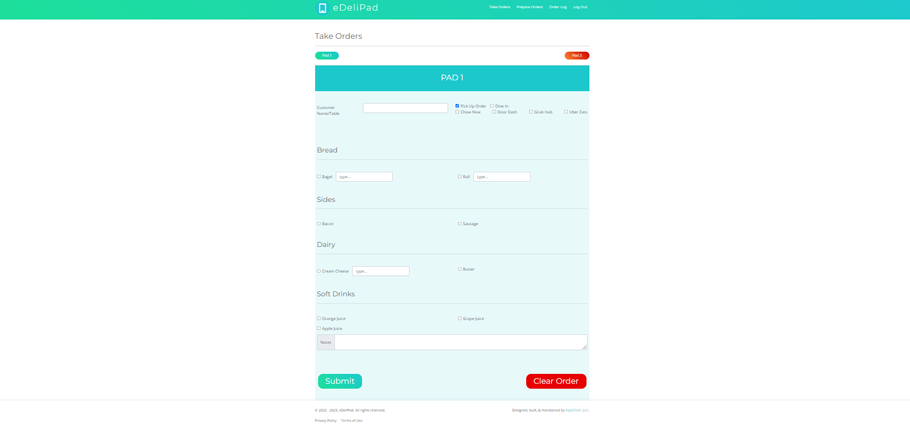
To view the ordering page without a pad set up, see (fig.2).
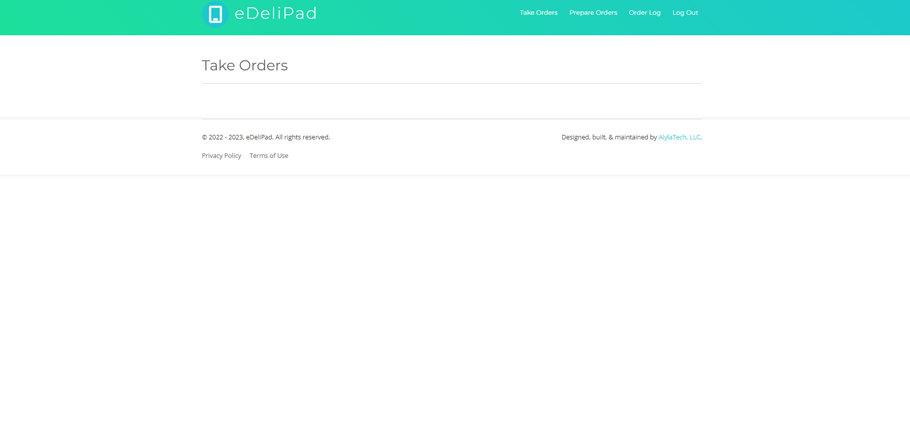
STEP 2 #
The first thing that a staff user must do to take an order from a customer is to select which pad (menu) that the food items will be selected from. For the purposes of this set of instructions, the order will be taken using “Pad 1”.
This pad has been set up as a breakfast menu. See (fig.3a) for the desktop view and (fig.3b) for the mobile phone view.
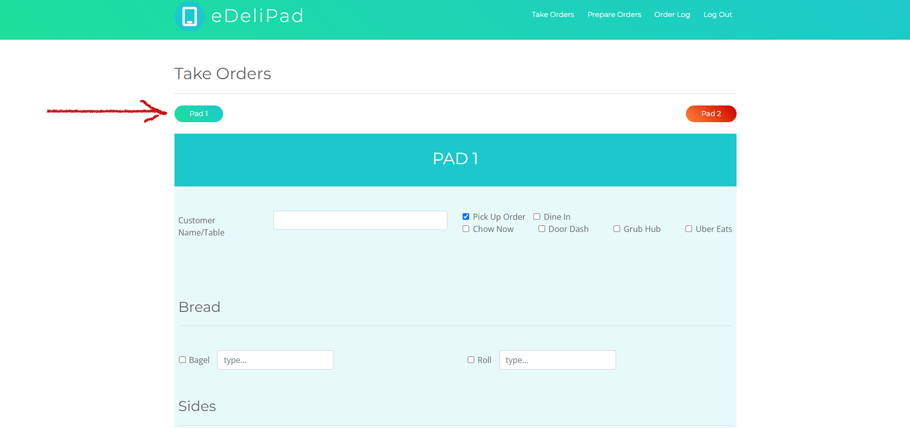
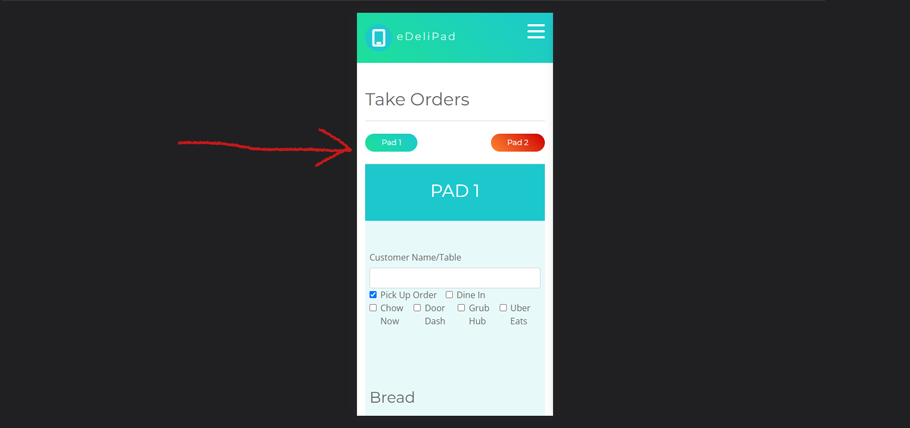
STEP 3 #
After selecting a pad, the staff user can either enter the customer’s name or, if the establishment has tables, what table they will be seated at.
In this example we will enter the customer’s name and use “Joe B” as the name. See (fig.4a) for the desktop view and (fig.4b) for the mobile phone view.
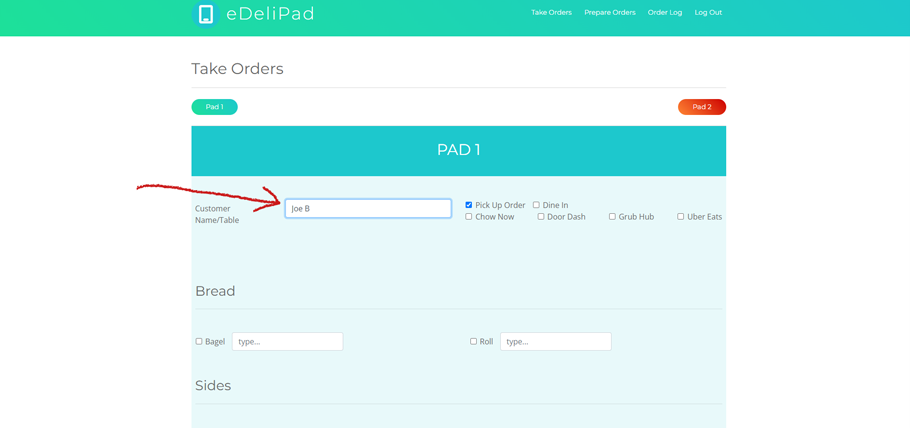
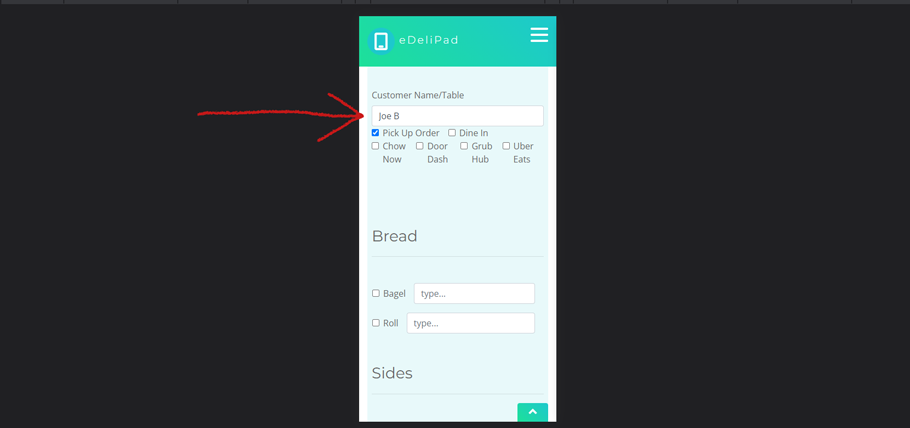
STEP 4 #
The next step of taking an order is to select the type of order that it is. Several of the most popular food delivery services are available to choose. Also, there are selctions for dining-in and for pick up orders by customers.
See (fig.5a) for the desktop view and (fig.5b) for the mobile phone view.
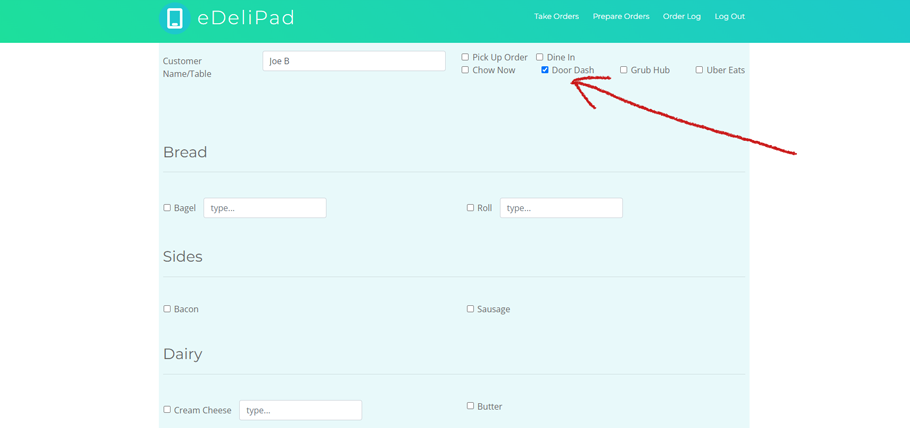
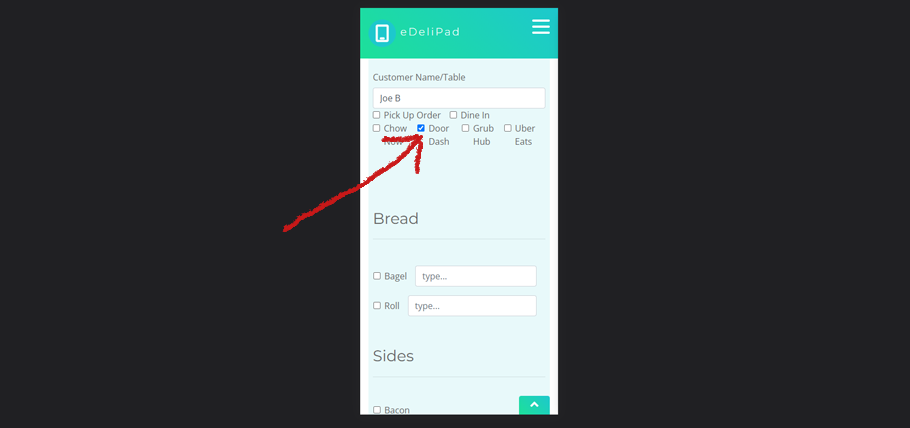
STEP 5 #
At this point, the staff user can now begin selecting food items. Notice there are 2 types of food item listings.
The first type is shown by red arrows pointing to the “bagel” listing (fig.6a) and the “cream cheese” listing (fig.6b). Those listings have a box to the right where the staff user can type in different types of that food item and even how many of each type.
The second type of food listing is shown by the red arrows pointing to the “grape juice” listing (fig.6a) and the “orange juice” listing (fig.6b). Those listings show the items with no box to the right of them.
At the bottom of the pad is a large box where notes regarding the order can be placed. This is shown by the third red arrow that is pointing to the text that says “bacon both, toast bagels” (fig.6a and fig.6b).
See (fig.6a) for the desktop view and (fig.6b) for the mobile phone view.
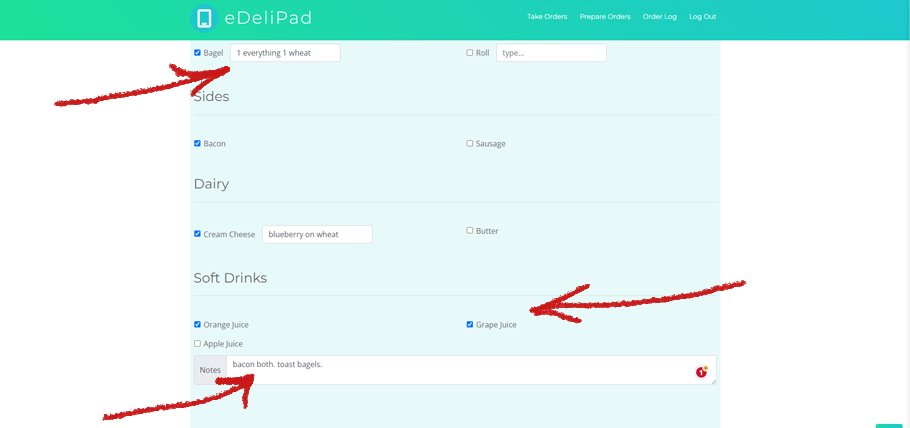
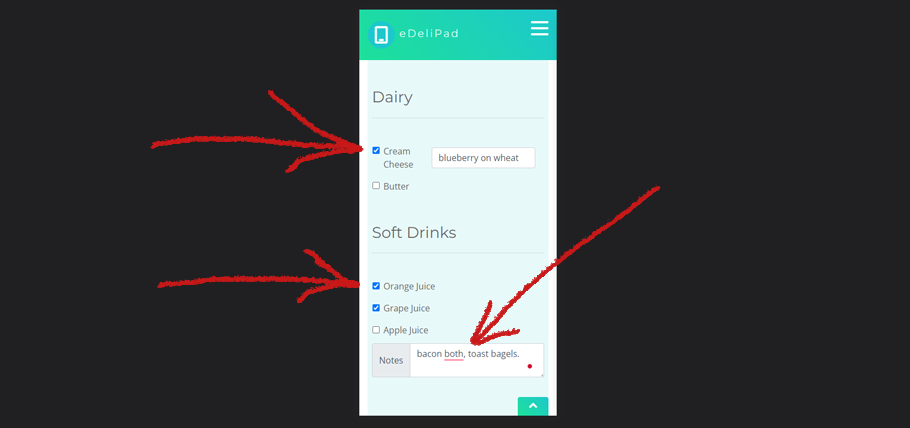
STEP 6 #
Now, if all food items for the order have been selected, the staff user can click on the “submit” button to send the order to the food preparer. If, for some reason, the staff user must delete the order or start over with a fresh pad, the “clear pad” button can be clicked.
See (fig.7a) for the desktop view and (fig.7b) for the mobile phone view.